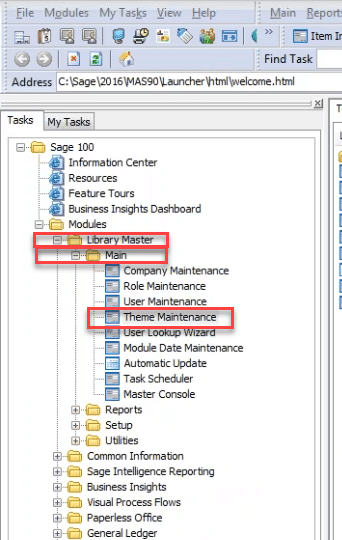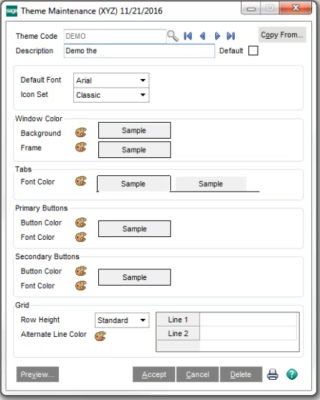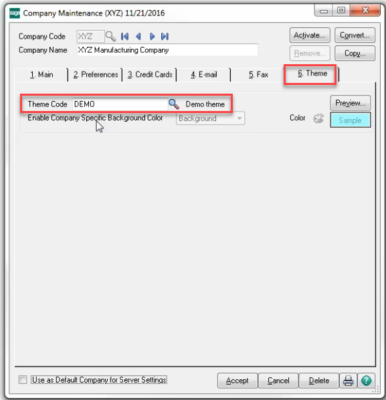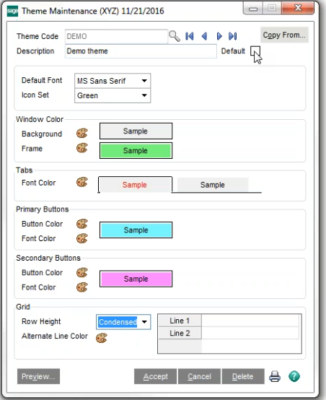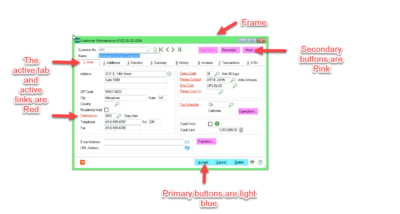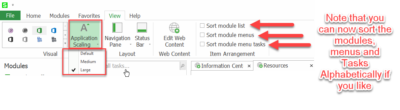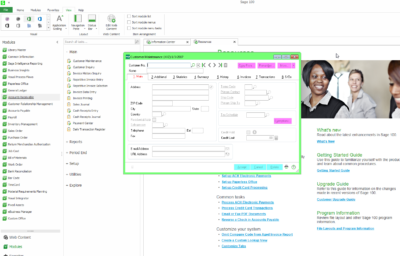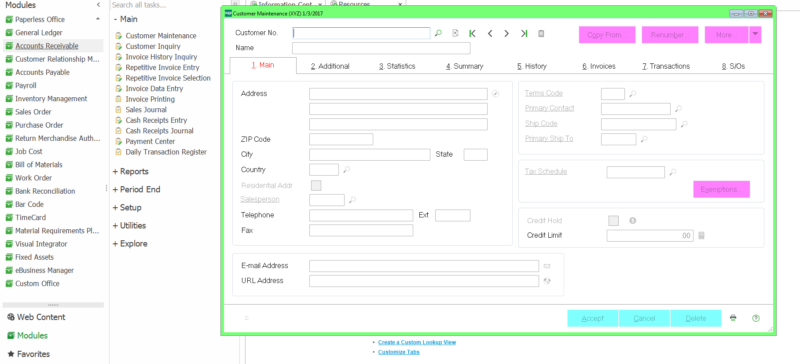Sage 100c offers several new ways to change the look and feel of your Sage 100c installation. Please note that these features are ONLY available if you are on a subscription version (Sage 100c).
To set up a Theme, go to Library Master > Main > Theme Maintenance:
Sage provides three “out of the box” themes that you can choose from. If you would like to create your own, just type in a new name for your theme. I used “DEMO” in this example.
Below is a description of each of these options.
- Background – Use this to select a color for the window background. The text color will be automatically set to black or white depending on the background color.
- Frame – Use this to select a color for the frame that surrounds the task windows. The text color will be automatically set to black or white depending on the frame color.
- (Tabs) Font Color – Use this button to select a color for the text that appears on tabs.
- (Primary Buttons) Button Color – Use this button to select a color for the primary buttons.
- (Primary Buttons Font Color – Use this button to select a color for the text that appears on the primary buttons.
- (Secondary Buttons) Button Color – Use this button to select a color for the secondary buttons.
- (Secondary Buttons) Font Color – Use this button to select a color for the text that appears on the secondary buttons.
- Row Height – Use this drop-down to select a row height for grids.
- Note: The row height does not affect the text size. To resize text and windows, use the Application Scaling feature on the Sage 100 View menu (see instructions below).
- Alternate Line Color – Use this button to select an alternate line color for grids. The background color of the rows will then alternate between white and the selected color.
Now in Library Master > Main > Company Maintenance/Tab #6 “Theme” you will want to set the theme as shown below:
Below are some setting examples and a screenshot of the results when these exact settings are used:
Here is what Customer Maintenance screen looks like:
You can also change the Font size in Sage 100c. To do this, click on VIEW then Application Scaling:
Below you will see the differences between Default (small) and Large options of application scaling.
Default:
Large:
For more information or assistance on how to take advantage of customized theme settings in Sage 100c, please contact our Sage 100 support team at 260.423.2414.
Register for our Sage 100 newsletter today!